上の二つのリンクを左クリックすると、Internet Explorerのウインドウ内でWordが開いてしまいます(意識的にそうならないように設定していない限りそうなります)。その状態では差し込み印刷が使えませんので、必ずPCに保存してから作業を始めてください。
いよいよ修論・卒論の中身が完成したあたりで(もしくは息抜きに…)、卒論バインダの表紙・背表紙の作成に取り掛かりましょう。書式を統一してほしいので、できる限りこのページの説明にそって作業を行ってください。なお、Macでの作業は念頭に置いていないので、Macでうまくいかないんだけど…という質問は受けつけません。あしからず。
見出しのすぐ次の行にある緑の文字だけ追っていけば作業だけはできます。よくわからないときは細かい説明も読んでください。
下の二つのファイル(Data, Format)を自分の作業用フォルダにコピーしてください。
WindowsのInternet Explorerなら、右クリックして「対象をファイルに保存」です。
上の二つのリンクを左クリックすると、Internet Explorerのウインドウ内でWordが開いてしまいます(意識的にそうならないように設定していない限りそうなります)。その状態では差し込み印刷が使えませんので、必ずPCに保存してから作業を始めてください。
「Data」ファイルに自分の論文データを入力してください。
まずは自分の卒論題目などの情報を差し込みデータに入力します。「Data」を開いてください。(ダブルクリックでもWordの「開く」メニューからでも)
…開きましたか?「Data」ファイルの中身は2行だけの表です。1行めは項目の見出しで、2行めがデータの入力行です。すでに中途半端に書き込んでありますが、各自で適宜項目を書き換えてください。
- 年度
- 便宜のために数字と漢数字の両方を入力するようになっています。自分の卒業年度を確認して、それぞれに正しく記入してください。
- 論文種別
- 「卒業論文」「修士論文」「中級論文」といった、論文の種類を入れてください。卒論の人は修正の必要はありません。
- 論文題目
- 各自、それぞれの題目を入れてください。改行は入れても構いませんが、後で微調整する必要が生じるかもしれません。2行以内に収まらない題目は考え直した方がいいでしょう。
- 後述の差し込み作業をやってみて、結果がいい感じになるように入力の仕方を工夫してもいいし、とりあえずここではべた打ちしておいて差し込んでから整形してもいいでしょう。
- 著者氏名・学生証番号
- 氏名の間に1バイトスペース(いわゆる「半角スペース」)を入れてください。次項の指導教員名も同じです。
- 指導教員
- これも説明不要ですね。例としては「○○先生」と入れておきましたが、各自の指導教員名をフルネームで入力してください。
- キーワード
- これはデータベース管理のために必要な項目です。必ず入れるようにしてください。自分の論文のキーワードとなる単語・語句を3〜5個羅列してください。各キーワードの間は「 | 」(1バイト文字、いわゆる「半角」の縦棒)で区切ってください。
さて、全部の項目を入力し終わったらファイル名を付けて保存して終了します。元々の「Data」というファイル名を「Data(鈴木一郎)」などと著者名をつけたものに変更して保存してください。これで差し込み印刷の準備ができました。
「Format」ファイルに「Data」ファイルを差し込み、結果のプレビューを印刷してください。
前項で作ったデータファイルを用いて、印刷用のファイルを作成しましょう。最初に自分のフォルダにコピーしておいた「Format」ファイルを開いてください。すると、多分以下のようなダイアログボックスが出ます。
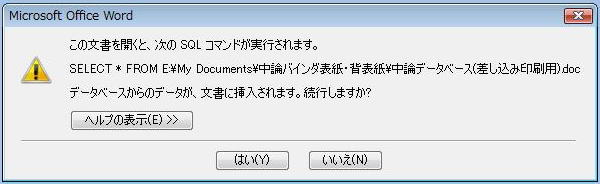
素直に「はい」を押して続行しましょう。おそらく、次にこんなダイアログボックスが出てくるでしょう。

データファイルがないと言っています。データファイルを読み込まないと差し込めませんから、「データファイルの検索(F)」を押しましょう。そして、先程自分の論文データを記入した「Data」ファイル(ファイル名は変わっているはずですが)を読み込ませます。
開いたファイルは差し込み印刷用のファイルなので、差し込み作業用のメニュー(タブ)が増えています。メニューバーの「差し込み文書」をクリックしてください。横並びのメニューリストの真ん中らへんにありますね。

「差し込み文書」をクリックすると、差し込み文書のツールバーが開きます。メニューリストの下のアイコンが変わりましたね。

ここで「結果のプレビュー」というアイコンをクリックします。ごちゃごちゃしていますが、右の方にあります。

すると、さっきまで差し込み前の状態で「<<提出年度数字>>」などと表示されていた文書内の項目が全て「Data」ファイルに記入した内容に置き換わっているはずです。
あとは、このプレビューされた結果を印刷すればいいのですが、体裁を整えたいという場合はこのウィンドウ上で適宜調整してください。たとえば、論文題目が複数行にわたる場合、切りのいいところで改行を入れたり、フォントの大きさを調整したりするなどの修正が可能です(それ以外の修正は多分必要ないと思いますが)。枠の大きさはファイルバインダにあわせてきっちりとってあるので、絶対に変更しないでください。
「Data」ファイルに自分の名前をつけて保存してください。
印刷に使った「Format」ファイルの差し込み結果は保存せずに閉じてしまっても構いません。あくまで印刷するために整形しただけですから。
それよりも「Data」ファイルです。自分のデータを入力して保存したら、これを消さないでください。何かのリムーバブルメディア(USBメモリなど)にコピーして柳まで持ってきてくれるか、メールに添付して柳まで送ってもらえると助かります。もしくは、電算室のパソコンのハードディスク内に保存しておいてください。後で回収します。ただし、アクシデントで消滅する可能性もありますから、必ず手元にバックアップを取っておいてください。
このページの一連の作業を自宅で行った人は、必ず上記のファイルを柳まで提出するか、電算室の共用PCのどこかにコピーしておいてください。メールに添付して送っていただいても結構ですし、リムーバブルメディアで持ってきていただいても構いません。
印刷した背表紙ラベルをバインダの背表紙の台紙に貼り付けてください。
もともと入っていた紙を捨てないで、その上に位置を合わせて貼り付けてください。
印刷した紙には背表紙用(縦に3つタイトルが並んだもの)と表紙用…だったもの(横書き)…があります。毎年両方を貼り付けてもらっていましたが、どうしても表紙用のラベルはすぐに剥がれてしまっていました。背表紙ラベルをちゃんと作れば表紙にもタイトルが出てくるはずなので、最初から貼らないことにしましょう。従って、使うのは印刷した二つのラベルのうち下の方、縦に3つタイトルが並んだものだけです。
背表紙のビニールの内側にある台紙を取り出します。バインダの表紙を180度以上開くと、背表紙のビニールが浮き上がって取り出しやすくなります。
取り出した台紙の中央部分に印刷したフォーマットの背表紙用の部分を貼り付けます。背表紙ラベルの貼り方は、見本の通りにしてください。「30穴」というマークと「30HOLES MIDDLE RING」という文字の間に入るくらいの大きさにしてあるので、ちょうどそのあたり(上から7cmの位置)に軽くのりづけしてください。横幅はちょうど台紙と同じにしてあり、背表紙と表・裏の3面に題目が出てくるようになっています。バインダにもともと入っている台紙は裏返さず、上下にもとの紙の色が見えるようにしてください。
以上の作業を絶対しなければならないということはありません。ただし、後で整理しやすくするために、表紙・背表紙の書式は統一したいのです。ですから、出来上がりの体裁が上記の手続きを行った結果と同じものであればOKとします。サイズ・位置・書き込む情報など、必要な事項が守られていれば自分で作っても構いません。
上の項目と関連しますが、各自の卒論関連のファイルを一つのフォルダにまとめておいてください。上記のData・Formatファイルもその中に保存しておいてもらえると整理しやすくて助かります。多分、「My Documents」の中に「●●L」などというフォルダがすでに作ってありますね。その中に自分の名前のフォルダを作り、自分のファイルは全部入れておいてください。DataとかFormatとかの名前で自分のフォルダ以外の場所に放置されると、後で探して整理するのが大変なんです。
もう一度いいますが、卒論に使用したファイル(プログラム・データ・分析・原稿など)はすべて保存しておいてください。原稿を恥ずかしいとか言って消さないように。こちらでコピー用のメディアを渡したりはしません。その代わり、ファイルサーバもしくは共用PCの一つのフォルダに自分のファイルをまとめておいてください。たとえば共用PC#1にまとめた場合、重複したファイルは#2〜#4から削除してください。よくわからない場合は#1〜#4に分散したままでも結構です。とにかく、一回作ったファイルは原則として消さないようにお願いします。この件については、改めて通知します。
また、自分の手元に上記の卒論関連ファイルの完全なバックアップコピーを必ず取っておいてください。